Kedvenc munkaeszközünk néha már annyira belassul, hogy szinte használhatatlanná válik! Vajon mit lehet tenni ilyenkor? Hogyan bővítsük, illetve újítsuk meg laptopunkat? Ezekre kaphatunk választ az alábbiakban, melyek kis változtatásokkal asztali PC-re is érvényesek.
Köszönjük, hogy a tavmunkaotthon.hu weboldalt olvassa. Bármilyen visszajelzést örömmel fogadunk a tavmunkaotthonhu @ gmail . com címen.
Hogyan deríthetjük fel, hogy mi okozza a lassulást?
Kulcs a Feladatkezelő, angolul Task Manager. Ezt a hasznos kis programot a Ctrl-Shift-Esc (pl. bal kéz három ujjával való) lenyomásával, vagy a Ctrl-Alt-Del egyiedjű megnyomása után, a felbukkanó menüből hívhatjuk elő. A Feladatkezelő angol Windows alatt ilyesmi kinézetet mutat.
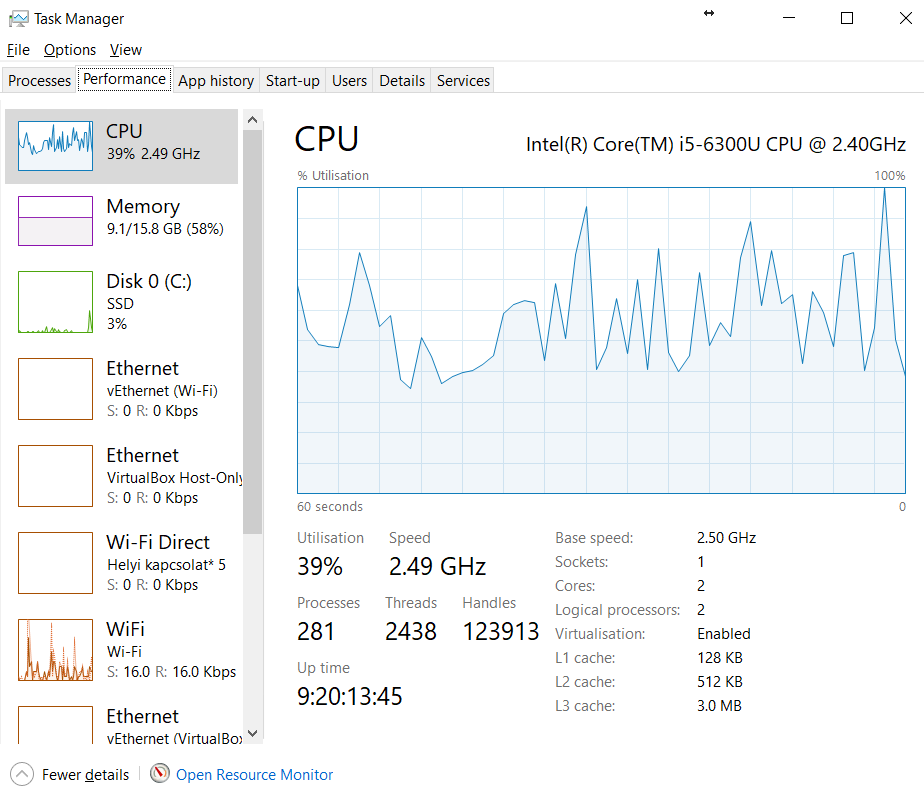
Mi vehető észre a fenti képen?
Legfontosabb a balra fentebb lévő három grafikon:
(1) CPU, = a lényegi számítást végző, (túl)melegedésre hajlamos processzor terheltsége %-ban;
(2) Memória/DDR = az átmeneti tárolást végző munkamemória kihasználtsága %-ban;
(3) SSD/HDD = gyors SSD vagy lassabb HDD tárolja-e az adatokat, illetve mennyire elfoglalt %-ban;
(4) Említésre méltó még az Ethernet (LAN / vonalas internet) vagy wifi kihasználtság;
(5) GPU = a grafikai processzor kihasználtsága, főleg játéknál lehet érdekes;
Na jó, de ha már mindezt tudjuk, ténylegesen mi olvasható le és az mit jelent?
(1) CPU
A példában szereplő gép processzora a fenti ábrán közel félig terhelt. Ez nem túl kicsi, de nem is túl nagy. Ha hosszú távon fennáll, akkor túlterheltséget jelez, érdemes, szakértőhöz fordulni. De ha azért közepes a CPU kihasználtsága, mert épp filmet nézünk vagy több tíz fülecske van nyitva a Chrome/Firefox alatt, akkor az időleges 30-50% vagy magasabb érthető. A 100%-os CPU terhelés állandósulva így néz ki:
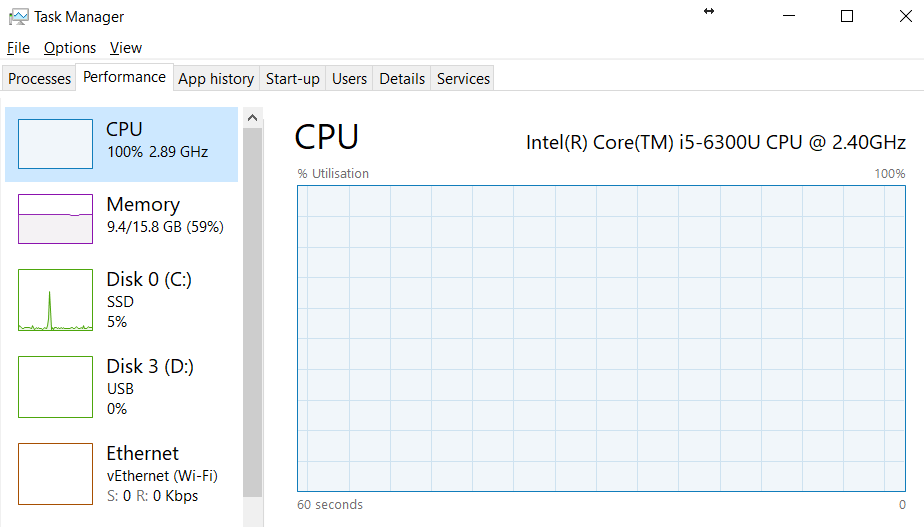
A 100% CPU terhelés azt jelenti, hogy amin éppen dolgozik, azzal van 100%-ban elfoglalva, és másra már nem, vagy alig jut ideje. Ebben az esetben feltétlenül orvosoljuk a hibát, mert gépünk belassul, nehezen használhatóvá válik!
Az állandó magas (50%!) CPU terhelést rosszindulatú szoftver/kód, köznyelven vírus vagy rendszerhiba is okozhatja. Ha akkor sem csökken, ha a gépen semmilyen tevékenységet nem végzünk több percen át, legyünk gyanakvók, és keressünk meg egy szakembert. De ha ennek még nem is érezzük szükségét, – telepítés mentesen vagy admin joggal – futtassuk le a kártevőket hatékonyan felderítő Hitmanpro szoftvert. Ezáltal megbizonyosodhatunk, hogy eddig került-e a gépünkre bármilyen rosszindulatú kód. Továbbá használjunk erősebb vírusvédelmet, pl. a német fejlesztésű Bitdefender szoftvert.
Ezzel szemben egy “egészséges” gép alacsony CPU, memória- és lemez használata pl:
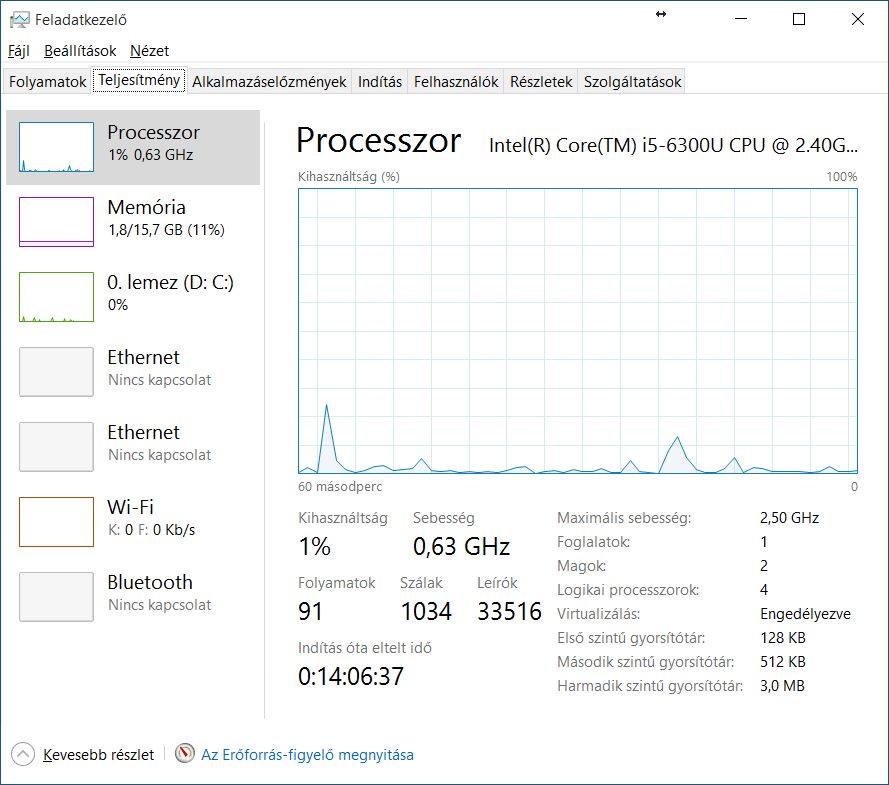
(2) RAM, vagyis memória
Egyre kevesebb szerencsére a 2GB vagy kisebb memória a gépekben, mert a legújabbakat már legalább 4GB DDR4 memóriával szerelik fel. A példában szereplő esetben a 16GB bőségesnek mondható, de az első kép szerint kell is, mert 9GB használt, és szabadon kevesebb, mint a fele marad. Akármekkora a memória, a 80% feletti terhelés a gép normál működését akadályozhatja. Ebben az esetben nézzünk utána, hogyan bővíthető a létező memória (pl. létező 4GB + új 4GB, létező 8GB + új 8GB, stb.) Nem feltétlenül kell, de szokás azonos méretű memória modulokat használni, mert egy memória gyorsító funkció így, két azonos paraméterű és méretű memóriával bizonyosabban működik.
Memóriából célszerű használtat venni (mert az új lehet nem kompatibilis), csak ügyeljünk, hogy minden paramétere megegyezzen a meglévővel. És persze passzoljon a foglalathoz (pl. DDR4 a leggyakoribb) is. Egy ilyen (alábbi) ábránál érdemes elgondolkozni a 8GB memória bővítésén:
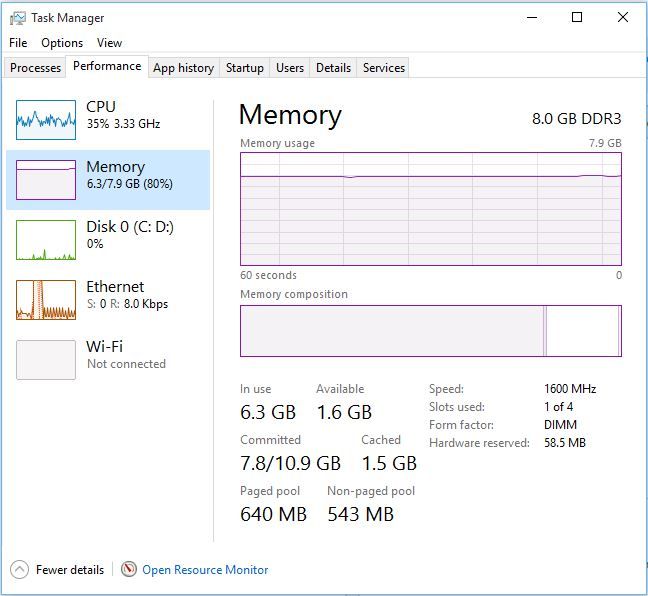
(3) SSD / HDD
Az adatok hosszú távú tárolását lehetővé tévő részegység. Itt tároljuk fotóinkat, dokumentumainkat, vagy éppen zenéinket és programjainkat. Ezért az is kulcsfontosságú, hogy az itt tárolt adatokról legyen mentésünk, vagyis másolatunk. Amit régebben DVD-n, ma már inkább külső meghajtón vagy felhőben tartunk.
A HDD olcsóbb de lassabb és mechanikai behatásra – pl. laptop leejtése – érzékeny alkatrész. A gyártók ezt igyekeztek minél inkább kiküszöbölni, de a világ mégis inkább arra tart, hogy a gépeket SSD-vel szerelik fel.
Az SSD-nek számos előnye mellett hátránya a HDD-hez viszonyítva rövidebb élettartam. Ami kevesebb olvasási-írási ciklust jelent. Egy 480GB-os Toshiba SSD esetében ez pl. így néz ki:
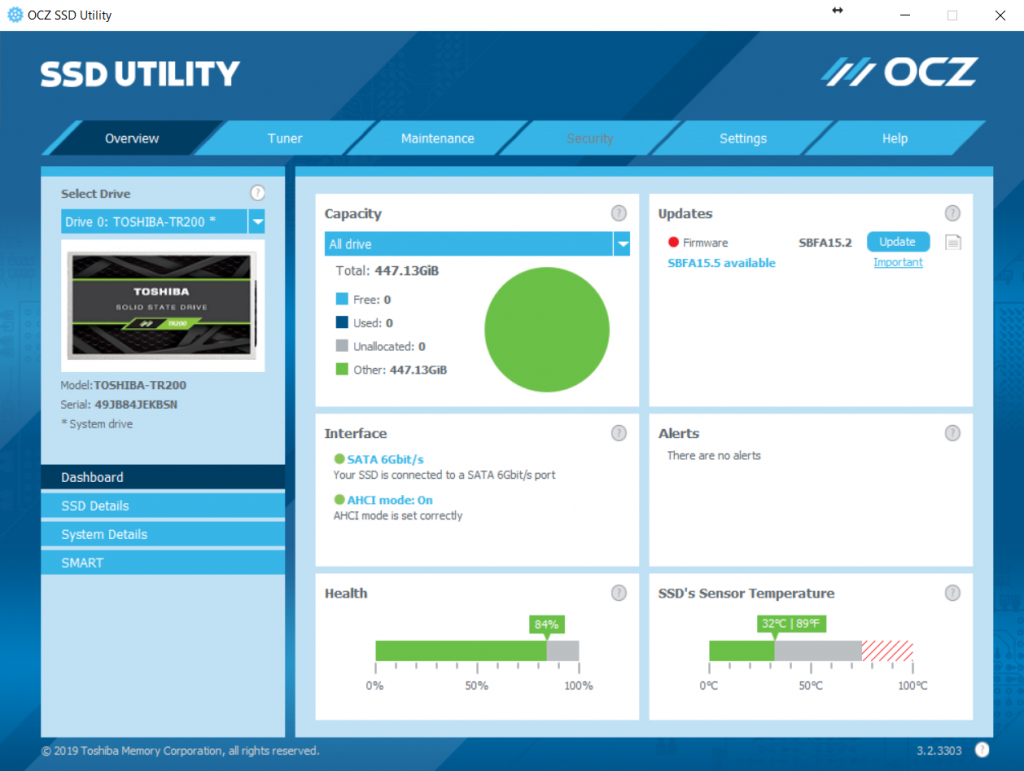
Hasonló, általában külön telepíthető segédprogrammal a legtöbb gyártó rendelkezik. Személy szerint nekem (GR) a Samsung (=legjobb) és a Toshiba (=kiváló ár/érték arány) SSD meghajtók váltak be, de szívesen ajánlom még a Seagate és az ADATA SSD-it is. A Hitachi, Corsair, Crucial, Intel, Hynix, WD lehet jó, velük nincs tapasztalatom. Vásárlás előtt nézzünk független teszteket, illetve értékeléseket. Végül pedig ott a sok noname. Na meg a tömegtermék előállító Kingston, ami régen jó cég volt. De amikor 2db 240GB-os SSD-t kellett visszaküldeni hibásan garanciális időn belül, ezt újra kellett értékelni. A gyártótól ugyen érkezett csere, de az SSD-ről elveszett adat ezzel nem pótolható. Ez az a helyzet, amikor csak a (közel) naprakész mentés segít, persze csak ha van.
A fenti példán egy Toshiba 480GB SSD látható egy év intenzív használat után: 16% élettartam csökkenéssel legalább négy-öt évre elégnek kell lennie. Az SSD sebessége változatlanul gyors. A telepített program épp figyelmeztet, hogy firmware frissítést kell végrehajtani (15.2->15.5 verzióra), ez látható még a kép jobb felső részén.
A felsoroltak a létező esetek 95+ százalékát lefedik. Elvétve előfordulhat hardver, vagyis egy bizonyos fizikai alkatrész meghibásodása. Amihez már tényleg szakember szükséges. Továbbá rendszer javítással, visszaállítással vagy új verzióra váltással csak akkor próbálkozzunk, ha teljesen biztosak vagyunk a dolgunkban.
A Laptopszaki alábbi 2018-as, de ma is aktuális cikkében további érdekes részletek találhatók arról, hogyan bővítsük, frissítsük, tartsuk karban a számítógépünket: https://www.laptopszaki.hu/blog/2018-07-03/7-tipp-ha-otthon-szeretned-boviteni-a-laptopod és https://www.laptopszaki.hu/blog/2017-01-10/tippek-trukkok-milyen-ssd-t-vegyek
SSD-k felosztása angolul: https://www.atpinc.com/blog/what-is-m.2-M-B-BM-key-socket-3 és hogy milyen SSD-t érdemes venni, arról magyarul: https://www.arukereso.hu/buyingguide/belso-ssd-meghajto.html

(Vigyázat: 2.5″ SATA SSD és 3.5″ SATA SSD nagyobb, téglalap kinézetű SSD!)
Korábbi, ennél kissé rövidebb írásom: https://itpro.blog.hu/2020/02/03/lassu_pc_laptop_lehetseges_okai_es_gyorsitasa
